Sebelumnya saya pernah membahas Memahami dan Menguasai Tool Dasar Adobe Illustrator, tapi kali ini saya akan membahas penjelsan dan fungsi tool box adobe illustrator, yangmana tool ini biasanya terdapat pada sisi kiri layar (Jika sobat tidak memindahkannya tentu saja..), tampilan menunya yaitu :
 |
| Tool Box Utama |
Sebagian tool memiliki beberapa pilihan menu lainnya, cara menampilkannya yaitu dengan menahan klik kiri pada tool yang diinginkan, berikut penjelasan setiap tool :
Selection Tool (V)
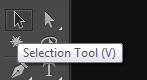 |
| selection tool |
Tool ini berfungsi untuk menyeleksi dan memindahkan objek, seperti layaknya mouse jadi kita bisa memilih objek dan meyeleksi beberapa objek. Shortcut-nya yaitu dengan mengklik V pada Keyboard.
Direct Selection Tool (A)
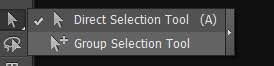 |
| Direct selection tool |
Tool ini berfungsi untuk menyeleksi dan memindahkan bagian terkecil dari objek yaitu titik, kita bisa menyelesi beberapa titik tersebut kemudian memindahkan sesuai keinginan. Pada tool ini terdapat dua pilihan yaitu direct untuk menyeleksi bagian terkecil objek dan group untuk meyeleksi bagian group. Shortcut-nya yaitu mengklik A pada keyboard.
Magic Wand Tool (Y)
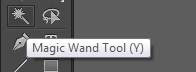 |
| Magic Wand |
Tool ini berfungsi untuk menyeleksi objek vector yang memiliki kesamaan baik itu dalam warna, garis, dan gradient. Shortcut-nya yaitu mengklik Y pada keyboard.
Lasso Tool (Q)
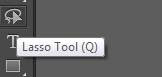 |
| Lasso Tool |
Tool ini berfungsi untuk menyeleksi beberapa objek vector yang dilingkari menggunakan lasso. Shortcut-nya yaitu mengklik Q pada keyboard.
Pen Tool (P)
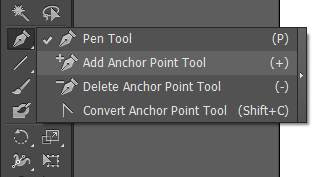 |
| Pilihan pada Pen tool |
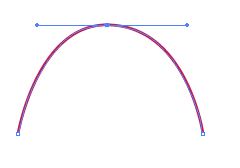 |
| Contoh anchor point |
- Pen tool berfungsi untuk membuat objek detail dengan cara menariknya titik per titik atau anchor point sesuai dengan yang kita inginkan sehingga akan membentuk sebuah objek atau kurva. Kurva dapat berbentuk kurva terbuka dan kurva tertutup. Setiap anchor point mempunyai 2 handle yang menentukan bentuk kurva tersebut bila digeser dengan mouse. Untuk memudahkan dalam membuat objek ada baiknya menampilkan garis bantu smart guides seperti yang pernah saya bahas pada postingan sebelumnya.
- Add anchor point tool berfungsi untuk menambah titik pada tengah objek. Titik ini kemudian dapat di pindahkan menggunakan Direct-Select Tool.
- Delete anchor toint berfungsi untuk menghapus titik pada objek. Misalkan ada empat titik membentu persegi, jika salah satu titik anchor dihapus maka akan terbentuk segitiga.
- Convert anchor point tool berfungsi untuk mengubah suatu titik atau anchor ,sehingga kita bisa membuat objek yang tadinya lurus menjadi melengkung sesuai keinginan kita.
Type Tool (T)
 |
| Pilihan pada Type tool |
- Type tool berfungsi untuk membuat text atau paragraf.
- Area type tool berfungsi untuk menambahkan text pada area suatu ojek vector, misalnya sobat ingin menambahkan text didalam pada objek kotak, tinggal menggunakan tool ini, maka text tersebut akan menyesuaikan tubuh kotak tersebut.
- Type on path tool berfungsi untuk membuat text pada suatu garis objek yang berbentuk vector sesuai lekukan garis tersebut. Jadi jika garis tersebut berbentuk likngkaran maka text akan berbentuk lingkaran juga.
- Vertical type tool berfungsi untuk membuat text secara vertical, yaitu dari atas ke bawah.
- Vertical area type tool berfungsi untuk menambahkan text pada area suatu ojek vector dalam bentuk vertikal.
- Vertical type ob path tool berfungsi untuk membuat text pada suatu garis objek yang berbentuk vector sesuai lekukan garis tersebut dalam bentuk vertikal.
Line Segment Tool (\)
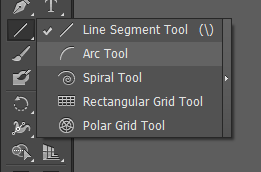 |
| Pilihan pada Line too |
- Line tool berfungsi untuk membuat garis baik lurus atau miring sesuai kemauan kita.k Caranya yaitu dengan klik lalu tarik atau dengan klik lalu isikan ukuran garis.
- Arc tool berfungsi untuk membuat garis melengkung.
- Spiral tool berfungsi untuk membuat garis layaknya spiral.
- Rectangular grid tool berfungsi untuk membuat garis berupa kelompok kotak.
- Polar Grid tool berfungsi untuk membuat garis lingkaran dengan garis segitiga, bentuknya mirip 'obat nyamuk'.
Shape Tool (M)
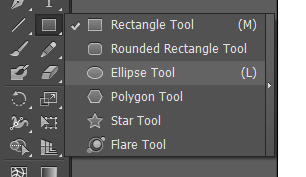 |
| Pilihan bentuk Shape |
- Rectangle tool berfungsi objek berupa persegi/ persegi panjang
- Rounded Rectangle tool berfungsi untuk membuat objek persegi/ persegi panjang dengan pinggiran yang lengkung.
- Ellipse tool berfungsi untuk membuat objek ellips/ lingkaran
- Poligon tool berfungsi untuk membuat objek segi banyak, kita bisa memilih jumlah seginya misalkan segi 5, segi 6, dll
- Star tool berfungsi untuk membuat objek bintang.
- Flare Tool berfungsi membuat objek flare atau berupa efek cahaya.
Paintbrush Tool (B)
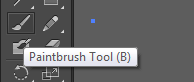 |
| Paintbrush tool |
Tool ini berfungsi untuk menggambar brush seuai keinginan, dengan memilih brush yang ada pada tab brush, dan membuka library yang ada. Seperti gambar :
 |
| Brush menu |
Jenis brush/ kuas bisa dipilih pada bagian atas layar. Begitupu dengan tebal brush.
Pencil Tool (N)
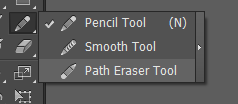 |
| Pilihan pada Pencil tool |
- Pencil tool berfungsi untuk menggambar objek atau bisa sama seperti dengan pen tool, namun bedanya pencil ini biasanya digunakan untuk menggambar bebas atau freehand
- Smooth tool berfungsi untuk merapikan objek yang sudah dibuat.
- Path eraser tool berfungsi untuk menghapus path/ garis antar anchor pada suatu objek
Blobbrush Tool (Shift+B)
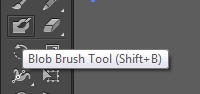 |
| Blob brush tool |
Tool ini berfungsi untuk menggambar sesuai keinginan kita layaknya menggambar menggunakan kuas namun gambar yang di hasilnya berbentuk path/ vector. Tool ini juga bisa untuk menyambung sebuah objek dengan bebas.
Eraser Tool (Shift+E)
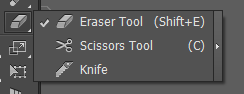 |
| Pilihan pada eraser tool |
- Eraser tool berfungsi untuk menghapus objek, caranya yaitu tahan mouse dan hapus sesuai keinginan.
- Scissor tool berfungsi untuk memotong antar path/ anchor pada suatu objek
- Knife tool berfungsi untuk memotong secara bebas
Rotate Tool (R)
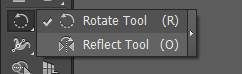 |
| Pilihan pada Rotate tool |
- Rotate tool berfungsi untuk memutar objek sesuai keinginan, caranya select objenya terlebih dahulu
- Reflect tool berfungsi untuk transform objek layaknya sebuah cerminkan
Scale Tool (S)
 |
| Pilihan pada scala tool |
- Scale tool berfungsi untuk membuat merubah skala dari objek, bisa memperbesar atau mengecilkan
- Shear tool berfungsi untuk mengubah kemiringan objek, contohnya persegi dirubah menjadi jajargenjang
- Reshape tool berfungsi untuk mengubah bentuk suatu objek yang berupa garis, caranya select garis tersebut kemudian tarik dengan reshape.
Width Tool (Shift+W)
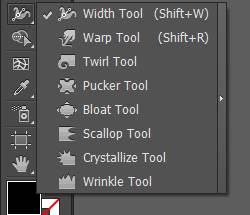 |
| Pilihan pada tool ini |
- Width tool berfungsi untuk mengubah bentuk garis dari objek, caranya gunakan tool ini kemudian tarik sesuka kita maka akan menghasilkan bentuk yang abstrak.
- Warp tool berfungsi untuk mengubah bentuk objek layaknya kita sedang menyentuh objek tersebut dengan tangan dan ditarik tarik.
- Twirl tool berfungsi untuk mengubah bentuk suatu objek sehingga menjadi seperti berputar.
- Pucker tool berfungsi untuk mengubah objek menjadi menjadi lebih lancip kedalam
- Bloat tool berfungsi untuk mengubah objek menjadi menjadi lebih cembung keluar
- Scallop tool berfungsi untuk mengubah objek menjadi menjadi lebih keriput kedalam (haha)
- Crystallize tool berfungsi untuk mengubah objek menjadi menjadi lebih keriput keluar
- Wrinkle tool berfungsi untuk mengubah objek menjadi menjadi bergerigi
Freetransform tool (E)
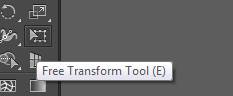 |
| Freetransform tool |
Tool ini berfungsi untuk mentransformasi objek.
Shape Builder Tool (Shift+M)
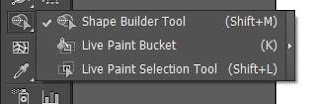 |
| Pilihan pada shape builder tool |
- Shape builder tool berfungsi untuk menggabungkan beberapa objek sesuai keinginan, cara menggunakannya select/ grup beberapa objek kemudian select bagian yang ingin digabungkan.
- Live paint bucket berfungsi untuk mewarnai bagian bagian dari objek secara langsung
- Live paint selection tool berfungsi untuk mewarnai sebagian objek yang diselect objek, caranya yaitu dengan membuat beberapa objek kemudian di grup live paint dengan cara select beberapa objek kemudian klik ctrl+alt+x (window)
Perspektive Tool (Shift+P)
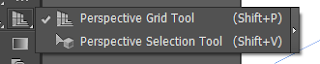 |
| Perspective tool |
- Perspective grid tool berfungsi untuk membuat garis bantu berupa perspektif/ sudut pandang sehingga objek jadi lebih rapi , misalkan objek dalam suatu ruangan .
- Perspective selection tool berfungsi untuk membuat objek 3d
Mesh Tool (U)
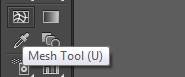 |
| Mesh tool |
Mesh tool berfungsi untuk mewarnai objek berbentuk vector dalam beberapa gradien , misalkan kotak merah (vector) kita warnai pojok kiri dengan tool ini maka pokok kiri akan oren dan sisinya akan menipis menjadi merah.
Gradient Tool (G)
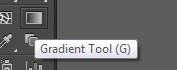 |
| gradient tool |
Berfungsi untuk membuat gradien suatu objek, berbeda dari mesh tool yang bisa membuat beberapa gradien pada satu objek, gradient tool hanya membuat satu buah gradien pada objek berdasarkan panjang dan sudut yang kita inginkan.
Eyedroper Tool (I)
 |
| eyedroper dan measure tool |
- Eyedroper tool berfungsi untuk mengambil warna pada suatu objek.
- Measure tool berfungsi untuk menampilkan ukuran lengkap dan posisi suatu objek.
Blend Tool (W)
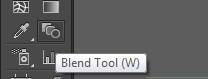 |
| Blend tool |
Berfungsi untuk mengubah atribut blending objek. Klik ganda pada icon ini akan menampilkan menu Blend Options. Biasanya digunakan untuk membuat efek bayangan pada objek.
Symbol Sprayer Tool (Shift+S)
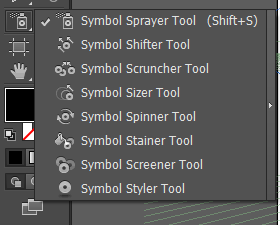 |
| Pilihan pada symbolsprayer |
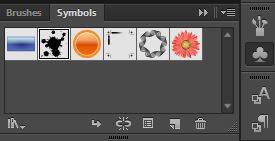 |
| symbol tab |
- Symbol sprayer tool berfungsi untuk membuat gambar dari symbol, tapi sebelumnya kita harus memilih jenis simbolnya pada tab simbol
- Symbol shifter tool , dan tool lainnya untuk mengedit bentuk simbol misalkan ukuran, membuat berputar, dan lainnya
Graph Tool (J)
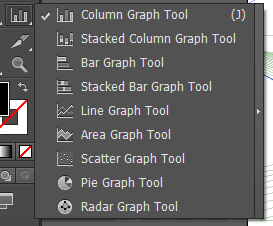 |
| graph tool |
Berfungsi untuk membuat grafik, seperti gambar diatas bisa membuat grafik kolom, bar, garis, pir, radar, dan lain sebagainya. Serta kita juga bisa memasukkan nilai dari grafik.
Artboard Tool (Shift+O)
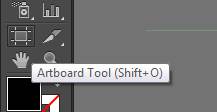 |
| Artboard tool |
Berfungsi untuk membuat dan mengedit lembar kerja/artboard, dengan memakai ini kita bisa mengedit ukuran layar secara langsung.
Slice Tool (Shift+K)
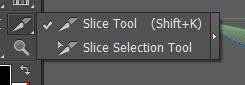 |
| Slice tool |
Berfungsi untuk membuat slice atau garis garis pada layar, biasanya digunakan untuk membagi kertas layaknya membuat halaman web, majalah, dan lain sebagainya.
Hand Tool (H)
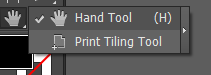 |
| Pilihan pada hand tool |
Seperti namanya, fungsi tool ini yaitu untuk memindahkan/ menggeser layar layaknya tangan. Sedangkan print tilting tool untuk mengatur posisi print.
Zoom Tool (Z)
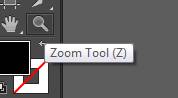 |
| Zoom tool |
Sudah pasti fungsinya untuk zoom/ memperbesar layar.
Color pallete
 |
| Color edit |
Berfungsi untuk mengedit warna fill dan stroke.
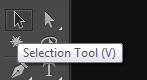
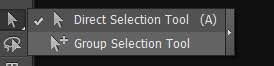
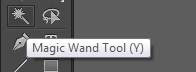
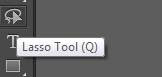
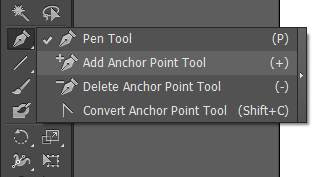
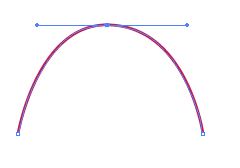

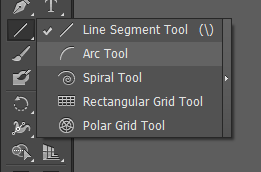
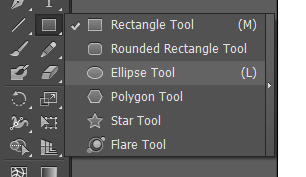
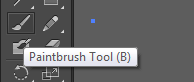

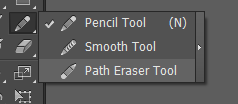
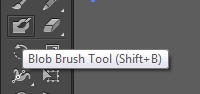
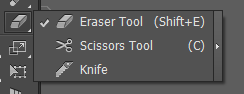
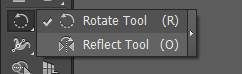

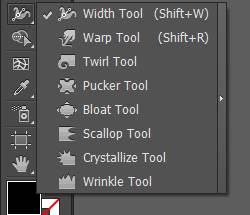
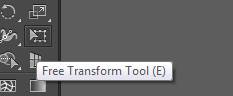
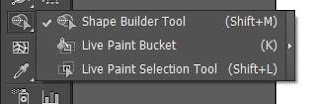
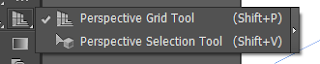
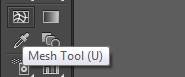
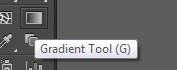

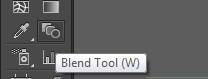
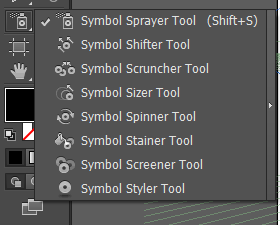
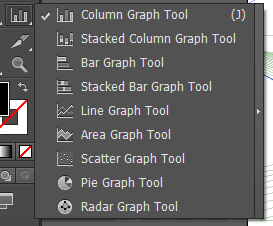
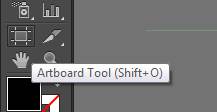
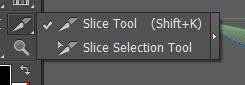
 Reviewed by yanny
on
11/10/2017
Rating:
Reviewed by yanny
on
11/10/2017
Rating:
 Reviewed by yanny
on
11/10/2017
Rating:
Reviewed by yanny
on
11/10/2017
Rating:

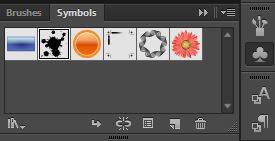
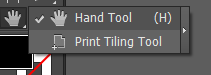
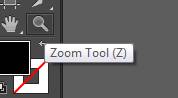







No comments:
Tinggalkan jejak sobat dengan berkomentar yang baik..